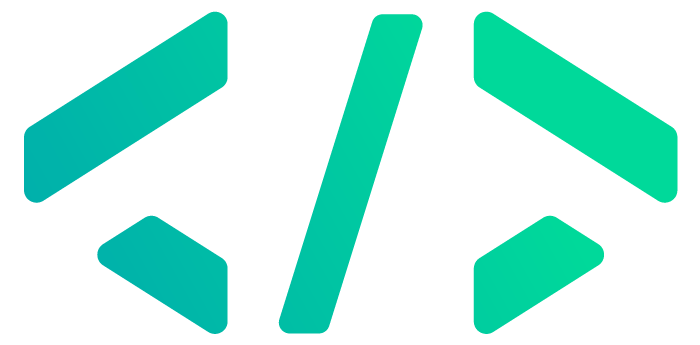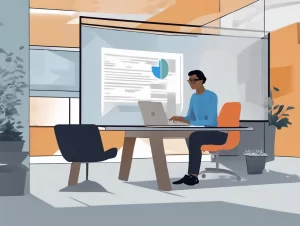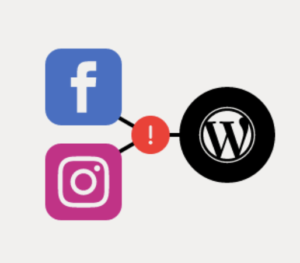Hola a todos, ¡Espero que se encuentren de lo mejor!
Muchas gracias por leer nuestro contenido en el Blog de SOLIK, ¡lo hacemos con amor a las tecnologías y su uso responsable!
Agradeceremos tus comentarios u observaciones, también puedes escribir a nuestro correo contacto@solik.cl o comunicarte con nosotros.
Introducción
Hoy veremos: «Cómo Establecer horas y precios para ciertos días en un calendario web con mi sistema de reserva en línea.
Es importante mencionar que la herramienta o programa que utilizamos en nuestros sitios web es «Pinpoint Booking System«, y puedes saber más de él en otra publicación de nuestro equipo Solik; ¿Cómo administrar mi sistema de reserva?
Estableciendo horas
En esta ocación asumiremos que ya sabes entrar a la administración de su sitio web con wordpress, si no lo sabes puedes leer este articulo: https://solik.cl/2022/09/26/como-entrar-a-mi-sitio-web-y-que-es-wordpress/
Ya dentro de nuestro sistema de reservas PinPoint, procederemos a los siguientes pasos
Paso 1: Seleccionar el primer y último día que desea
En este paso debe seleccionar con el mouse haciendo clic en 1 día(inicio) y luego haciendo en otro día(final), si deseamos establecer las horas sólo para 1 día, debemos dar clic 2 veces a un sólo día.
Además en nuestra barra o panel lateral derecho, se actualizarán algunos datos como «Fecha de inicio» y «Fecha final», así podemos corrobar o verificar que hemos seleccionado los días que queremos.
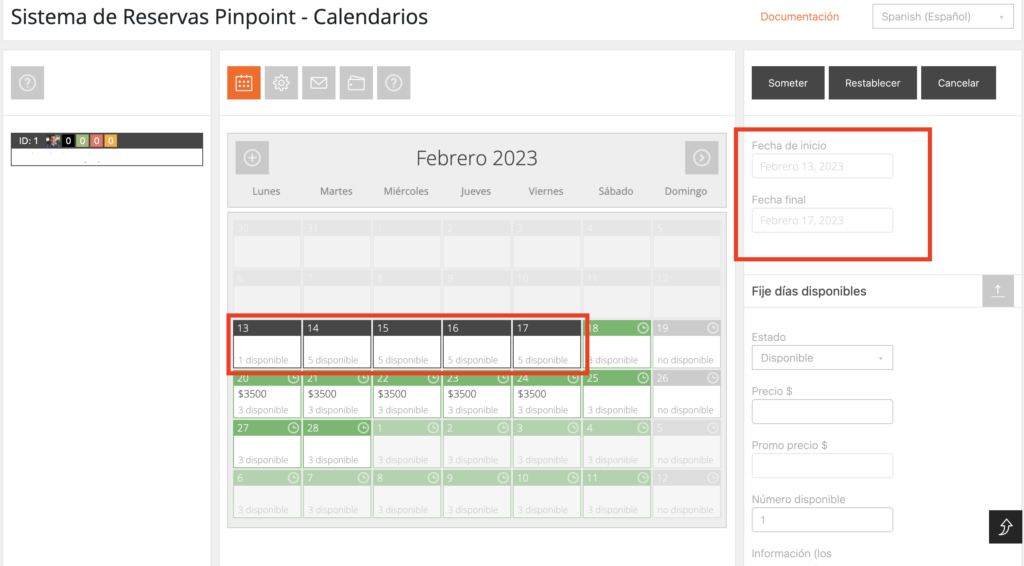
Paso 2: Verificar y Visualizar «Barra lateral»
Primero veremos a nuestra derecha, en la barra lateral, 3 menús desplegables, que mencionamos a continuación: «Fije días disponibles», «Establecer definiciones de horas» y «Fije días disponibles».
Fije días disponibles: La primera sección es para que los administradores que manejan su calendario de reservas «en días», como los Hoteles, Hostales, entre otros, puedan ingresar los «estados», «precios», «precios promocionales», «cantidad disponible», «información para administradores» e «información para usuarios.»
La segunda sección, Establecer definiciones de horas, es para que los administradores que manejan su calendario de reserva «en horas», como las Peluquerías, Barberías, entre otros, puedan ingresar las horas nuevas o utilizar configuradas previamente.
La tercera sección, «Fije días disponibles«, es para ingresar los «estados», «precios», «precios promocionales», «cantidad disponible», «información para administradores» e «información para usuarios», pero pensado para las «Horas», la primera sección es pensado en horas.
Este articulo está redactado con el objetivo de ayudar con el establecemiento del calendario de reserva «en horas», por lo tanto…
Paso 3: Digitar las nuevas horas del día y confirmar
Nos dirijimos a la sección 2; «Establecer definiciones de horas«, dónde se muestran 2 opciones
La primera opción; es una «casilla de verificación», la cual nos sirve para «sobreescribir» el horario por defecto que se establecido inicialmente en las configuraciones. Abajo aparece un recuadro con las horas en formato 24 horas (00:00), dónde se muestran las horas del día, si usted desea agregar o quitar horas, puede hacerlo, pero siempre, siempre, siempre, debe marcar la casilla de arriba, ya que no ser así los cambios no se guardarán.
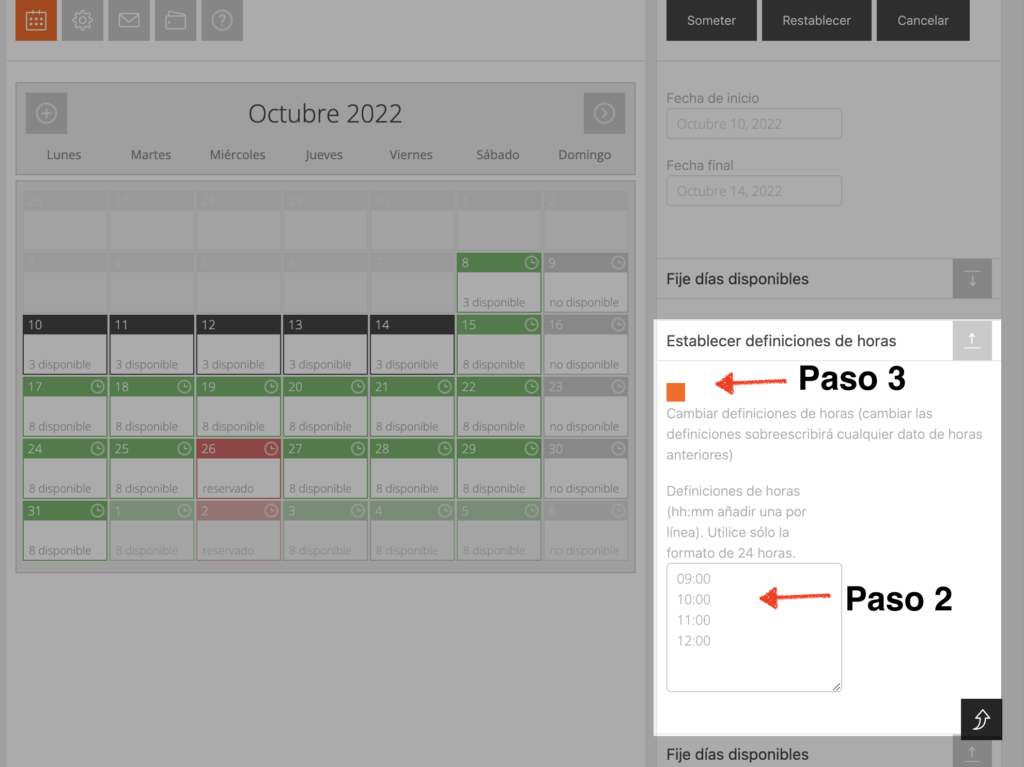
Paso 4: Confirmando los días, precios y demás.
Ahora nos dirijimos a la sección 3; «Fije días disponibles«, dónde se muestran varias opciones:
Lo primero que haremos será marcar la «casilla de verificación», junto con revisar los estados y agregar el Precio de la Reserva, este valor será el que el usuario deba pagar al momento de querer reservar.
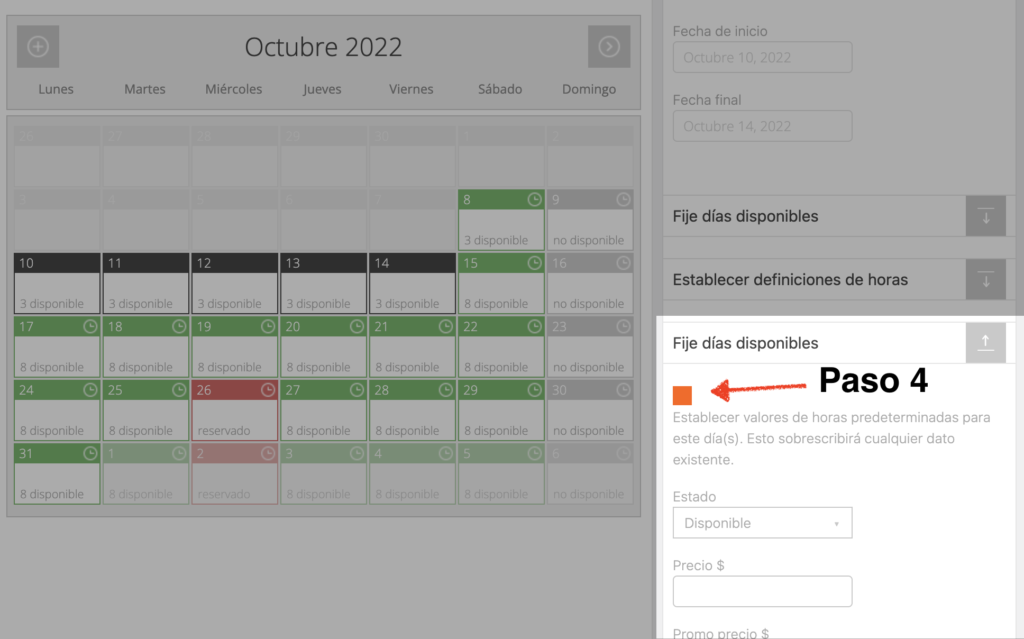
Paso 5: Finalizando y guardando
Una vez que ya tenemos todo guardado, revisamos y procedemos a buscar nuestro botón «Guardar» o «Someter«
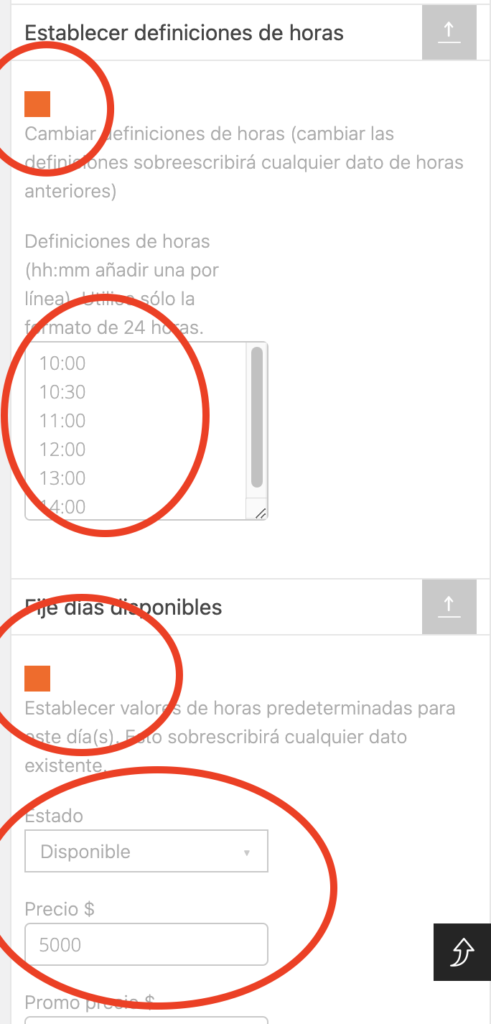
Conclusión:
¡listo! ya tenemos nuestras nuevas horas para ciertos días, con un valor especifico, todo realizado con el sistema y en pocos minutos.